Understanding the Betaflight OSD and How to Customise It
The Betaflight OSD is a powerful feature of the Betaflight firmware running on your FPV Drone. It is now considered the primary means of information sharing between your quad and you. Traditionally, Telemetry systems were used to relay information back to the transmitter radio which alerted you of the drone’s status.
OSD (On Screen Display) is the information displayed on top of the FPV feed in your FPV goggles. This display includes information such as battery voltage and consumption, RSSI (received signal strength indicator), and even GPS information if your quad is equipped with a GPS module. Obviously much of this information is critical to you while flying, so it’s important you set it up correctly for when you might need it.
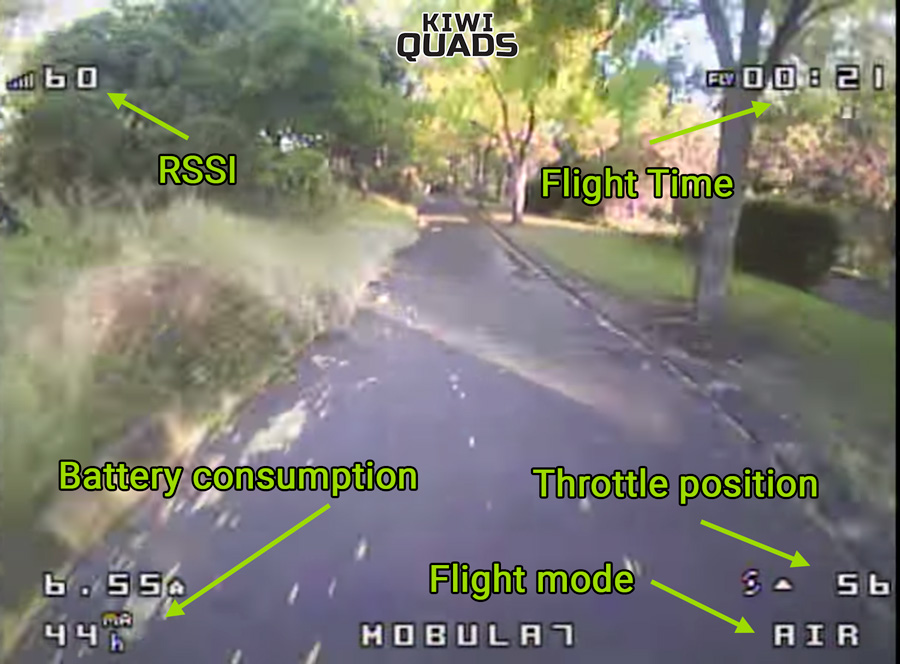
Accessing the OSD Settings
To change the Betaflight OSD settings, you’ll need to plug your drone into a computer with the Betaflight Configurator installed. Once connected, navigate to the OSD tab. It should look like the below image.
Once in the tab, you can enable and disable each element to customise what information you want displayed on the OSD. To move the position of an element, simply click and drag the element on the center preview.
A general OSD setup should include basic information such as the main battery voltage (or average cell voltage if you frequently switch battery types), RSSI value, flight timer (configured on the right panel), warnings, and mAh drawn if you have a current sensor installed.
Some other options you may optionally want to enable are Crosshairs, Craft name, VTX channel, throttle position, and flight mode.
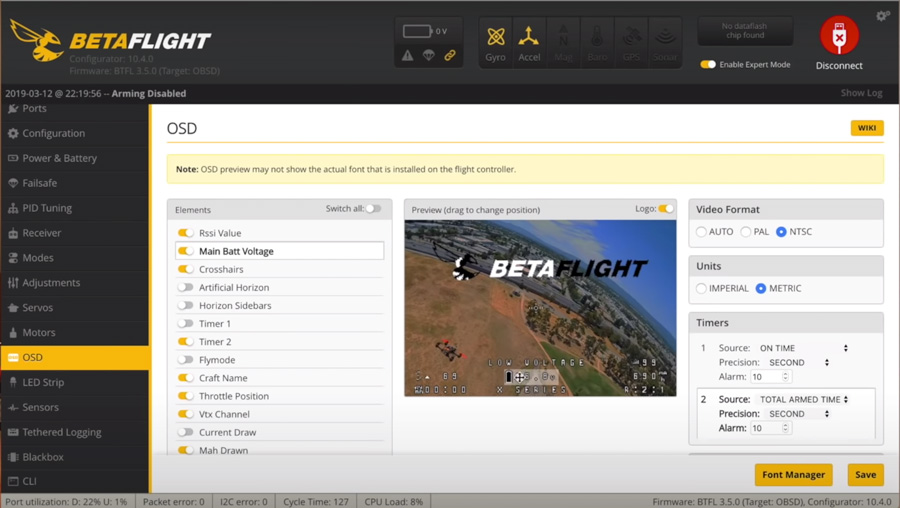
There are many settings on the right panel which can be adjusted, including alarms, timers and the video format.
The video format setting depends on the Camera used and can be found in the camera specifications. If you don’t know this, you can leave it on Auto which will detect the format.
Timers can be useful to know the total flight time or the total armed time and set an alarm to land.
Under the alarms section, you can set limits such as minimum RSSI, battery voltage, and altitude (if equiped). If these alarms are triggered, the elements will begin flashing on the screen.
Before exiting the OSD tab, ensure you have saved your settings by pressing the save button in the bottom right corner!
How the Betaflight OSD is Wired
The processor within your Flight Controller board relays its information on top of your camera feed. The wiring is actually much simpler than it used to be before OSDs were integrated into the FC boards.
The video output wire from your camera is usually connected to a dedicated ‘Video In’ pad on your FC. The processor then adds the OSD, and it is output to a pad usually labelled ‘Video out’ which is connected to your VTX (video transmitter). You then receive the OSD/Camera feed on your FPV headset.
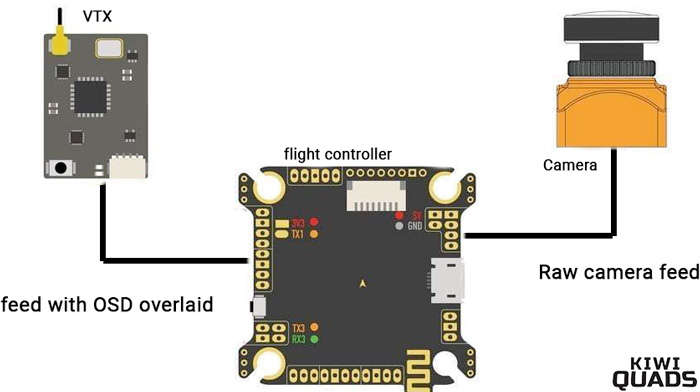
OSD Tips and Tricks
- You can change the OSD font by selecting the ‘font manager’ in the bottom right corner. There are a bunch of built-in fonts to choose from and you can even upload your own.
- The craft name is set in the Configuration tab in Betaflight.
- Don’t put elements too close to the edges of the OSD as they may be cut-off in some aspects and formats.
- You can configure the RSSI in the Receiver tab in Betaflight.
- Enabling throttle-position will help you to understand your hover value and practice throttle-control when learning.
To see a list of common warnings you may encounter on the OSD, read our Getting Started guide.






